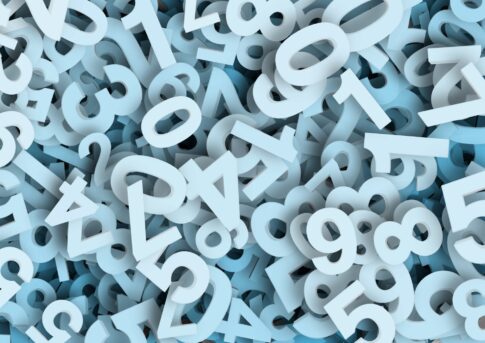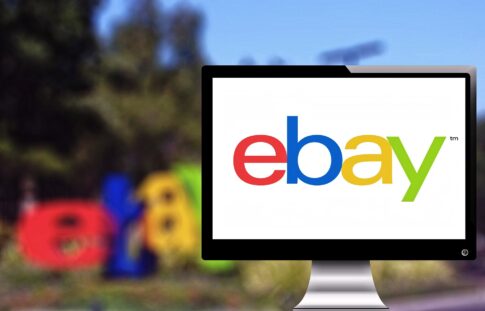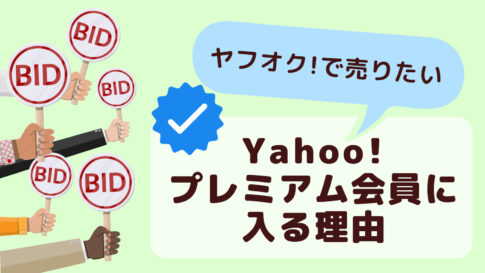- eBayの出品方法が知りたい!
- 中古カメラを海外に売るためにはどうしたら良い?
- 初めてのeBay輸出で設定がわからない!
eBayの出品は英語表記ですし、簡単ではありません。
私も最初は1つの出品に3時間ほどかかっていました。それでも今では5分程度で出品できています。

この記事を読めばあなたも5分で出品できるようになるよ!
この記事では、eBayで中古カメラを輸出販売するための具体的な出品方法を徹底的に解説します!
事前設定~出品完了まで、実際に手を動かしていきましょう!
出品作業まで至ってない準備段階の人はこちらの記事から進めてくださいね。
気になる目次クリックですぐ読める♪
- 1 出品形式は即決販売かオークション販売かの2つ
- 2 新規出品と類似品出品、出品方法を知って効率よく!
- 3 Business Policiesは事前に設定しよう
- 4 実際の出品ページを表示させてみよう!
- 5 新規出品9ステップ【中古カメラ編】
- 5.1 STEP1【Photos&Video】写真24枚と動画1本を入れる
- 5.2 STEP2【Title】売れているタイトルの付け方を比較!
- 5.3 STEP3【Category】これで困らない!詳細カテゴリー選び
- 5.4 STEP4【Item specifics】商品スペックで基本の知識が身につく!
- 5.5 STEP5【Item condition】Usedの状態も丁寧に!<記載例>
- 5.6 STEP6【Description】商品詳細と重要な注意事項<テンプレ>
- 5.7 STEP7【Pricing・Shipping】価格設定のコツは端数にあり!
- 5.8 STEP8【Promoted Listings】プロモーションは落札価格の2%がベース
- 5.9 STEP9【Payment】即決販売なら即時eBayに入金
- 6 eBayセラーの味方!Seller hubを設定しよう!
- 7 Sell similarで出品方法を覚えて5分で出品を目指せ!
- 8 【Q&A】eBay初心者のための出品に関するよくある質問
- 9 販売を重ねてカメラの特徴も覚えていこう♪
- 10 おまけ『ゆうくメルマガ』読者登録はこちら!
出品形式は即決販売かオークション販売かの2つ
出品形式は、即決販売かオークション販売かの2種類です。
即決販売のこと。セラー(販売者)が販売価格を決める。
相場と商品の状態を考慮して自分で価格を決めます。オークションよりも高値で売れることが多いです。
オークション販売のこと。セラー(販売者)は最低価格を決め、バイヤー(購入者)が希望価格で入札。最後に入札された価格が販売価格になる。
相場よりも安く落札される可能性があります。終了日時が決まっているため、早く売り切りたい時に有効です。
どちらが優れているというわけではなく、状況により使い分けができるようになっていくことが大切です。

オークション販売ができるのはeBayの特徴の一つだね!
新規出品と類似品出品、出品方法を知って効率よく!

出品方法は、新規出品か類似品として出品をするかの2つです。
新規出品のこと。真っ新な出品ページで始める。
最初に出品をする時には誰しもが通る道です。商品の詳細を一つずつ入力していきます。
類似品を出品すること。出品ページは丸ごと複製される。
類似品として出品することで、一部修正のみで出品が完了します。
出品ページをしっかりと作り込むことでバイヤーに安心して購入してもらえますね。

各項目の入力が自分自身の知識にもなるよ♪
Business Policiesは事前に設定しよう

Business Policiesとはセラーが決めるルールのこと。
出品ページに入力が必須となっていますので、出品の前に作成しておくのが良いでしょう。

後で修正はできるけど、最初に決めておくと後で楽になるよ!
左上にある Hi ○○から「Account Setting」をクリック
Sellingの項目にある「Business Policies」をクリック
Create Policyをクリックしてからそれぞれの項目をクリック
Create ○○ policy と表示されればOK!
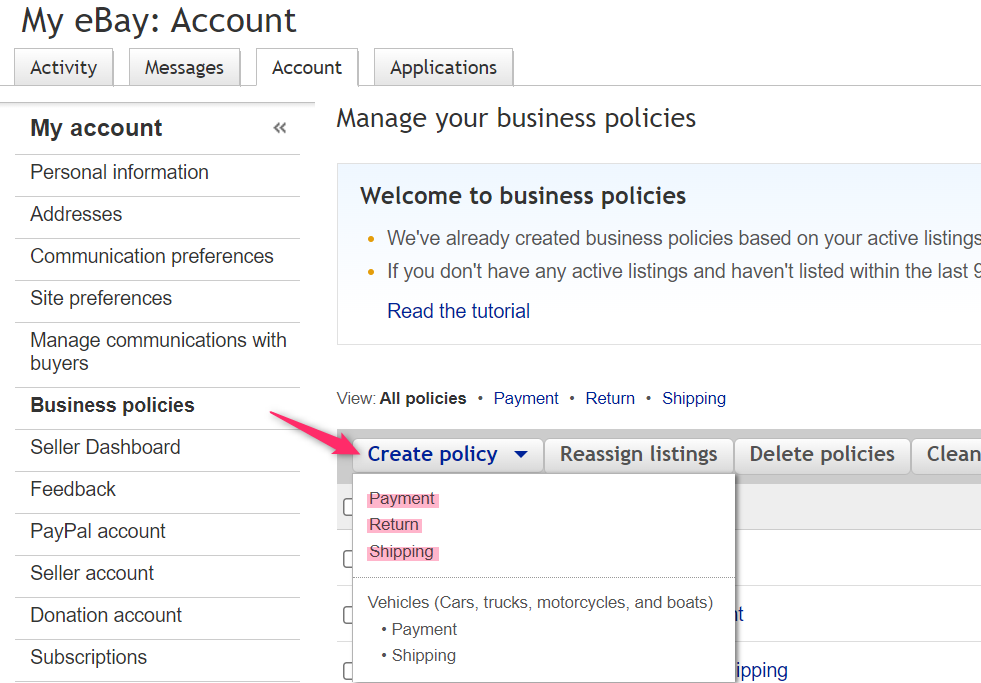
Payment policy・Return policyは1つずつの設定、Shipping policyは状況に合わせて複数の設定ができます。
eBayでDomesticと書かれている場合は「アメリカ国内」のこと
支払いに関するルール「Payment policy」を設定

Payment policyの設定は4か所。バイヤーの支払いについて決定します。
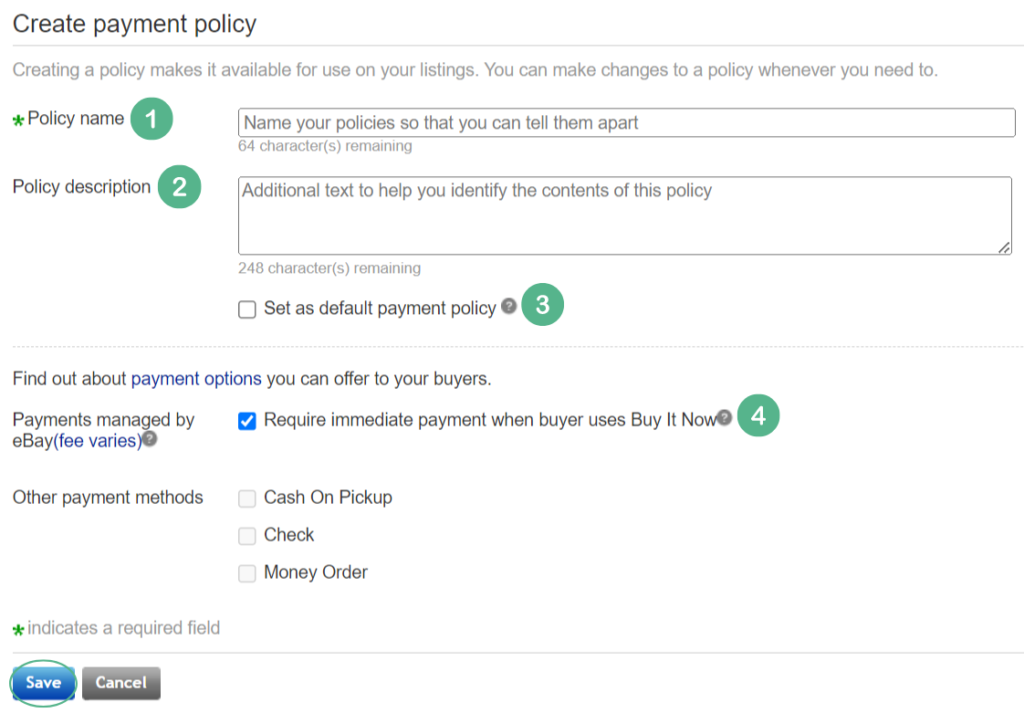
- Policy name⇒ルールの名前を決めて入力(例:Payment)
- Policy description⇒ルールの概要を自分がわかるように記載(例:eBay Managed Payments)
- Set as default payment policy⇒デフォルトとする場合にはチェック
- Require immediate payment when buyer uses Buy It Now⇒即決販売の場合、即時支払ってもらえるようにする
返品に関するルール「Return policy」を設定

Return policyの設定は7か所。返品を受け付けるか、期限や返送について決めます。
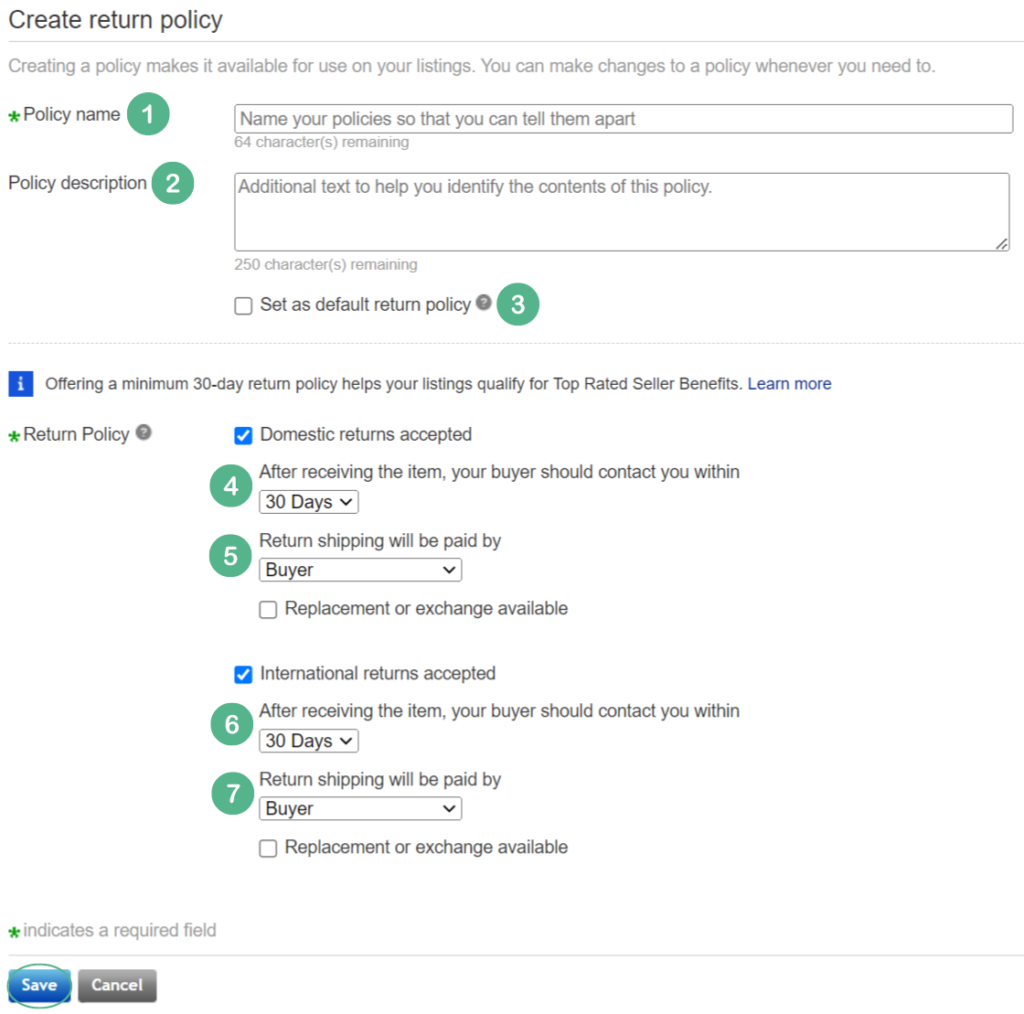
- Policy name⇒ルールの名前を決めて入力(例:Return)
- Policy description⇒ルールの概要を自分がわかるように記載(例:Return default)
- Set as default payment policy⇒デフォルトとする場合にはチェック
- Domestic returns accepted⇒チェックを入れると返品OK
After receiving the item, your buyer should contact you within
⇒アメリカ国内からの返品を許可する場合、受け取りから○日以内に連絡もらうか決定 - Return shipping will be paid by⇒返送料は誰が支払うかを決める
- International returns accepted⇒チェックを入れると返品OK
After receiving the item, your buyer should contact you within
⇒アメリカ以外の国からの返品を許可する場合、受け取りから○日以内に連絡してもらうか決定 - Return shipping will be paid by⇒返送料は誰が支払うかを決める
配送に関するルール「Shipping policy」を設定

Shipping policyの設定はアメリカ国内向け8か所と、アメリカ以外の国向け8か所。
条件によって送料はかなり差があるのでわかる範囲で設定します。販売を重ねていく中で変更も可能です。
配送に関しては複数のルールが設定できます。よく使うものをSet as default payment policyに設定しましょう。
DHLやFedExでは容積重量によって送料が決まりますので注意が必要です。

カメラカテゴリーでは多くの商品が60~80サイズ(三辺の合計が60~80cm以内)程度に収まるから参考にしてね!
DHL:https://mydhl.express.dhl/jp/ja/help-and-support/shipping-advice/packing-with-care.html
※URLを開いた先、右上にある「容積重量」をクリック
契約によっても送料が違いますので、直接契約がない場合には発送代行業者にも確認してみましょう。
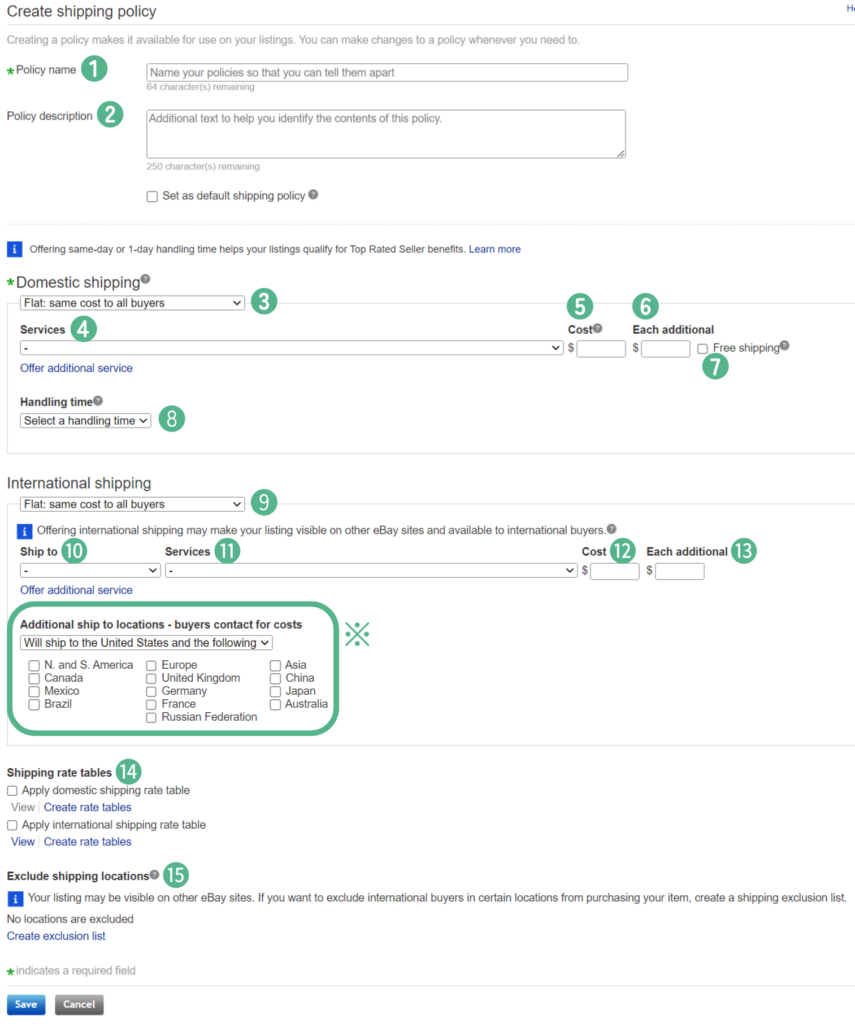
【アメリカ国内向け】
- Policy name⇒ルールの名前を決めて入力(例:Shipping)
- Policy description⇒ルールの概要を自分がわかるように記載(例:Shipping by Japan Post EMS)
- Domestic shipping⇒アメリカ国内への発送に関して
- Flat: same cost to all buyers⇒アメリカ国内のバイヤーには同じ送料を設定する
- Calculated: Cost varies by buyer location⇒バイヤーの届け先によって送料を設定する
- Freight: large items over 150 lbs⇒150ポンドを超える商品に送料を設定する
- No shipping: Local pickup only⇒受け取りに来るのが条件とする
- Services⇒配送方法を選択
- Cost⇒金額を設定
- Each additional⇒複数購入したバイヤーへの追加送料を設定
- Free shipping⇒送料無料と謳いたいときにチェックを入れる
- Handling time⇒発送までの期間を設定(日本の土日祝日は考慮されます)
【アメリカ以外の国向け】
- International shipping⇒アメリカ以外の国への発送に関して
- Flat: same cost to all buyers⇒アメリカ以外の国のバイヤーにも同じ送料を設定する
- Calculated: Cost varies by buyer location⇒バイヤーの届け先によって送料を設定する
- No international shipping⇒アメリカ以外には発送しない
- Ship to⇒発送地域を選択
- Worldwide⇒世界中どこでも
- Choose custom location⇒地域を選ぶ
- Canada⇒カナダ
- Services⇒配達方法を選択
- Cost⇒金額を設定
- Each additional⇒複数購入したバイヤーへの追加送料を設定
※印の部分は、発送地域の設定により表示が変わります。
【詳細に発送設定】
- Shipping rate tables⇒Create rate tablesから更に細かく設定も可能
- Exclude shipping locations⇒発送をしない地域を選ぶ
【発送除外国例】
距離で送料を変えたり、重さや大きさで送料を変えたり、いくつかバリエーションがあると良いですね。
実際の出品ページを表示させてみよう!

出品ページというのは「Create listing」のページです。
出品の一覧のことをListings(リスト)と言います
右上にあるMy eBayのプルダウンメニューから「Selling」をクリック
「Create listing」をクリック
Start your listingの検索窓にメーカー名やモデル名を入力して検索
同じ商品が出てきた場合には選択、出てこなければ「Continue without match」をクリック
Confirm detailsは状態のこと
- New⇒新品
- Open box⇒未使用
- Used⇒中古品
- For parts or not working⇒部品用・不動品
当てはまる状態を選択して「Continue to listing」をクリック
Complete your listing と表示されればOK!
eBayの商品データベースにあるものと全く同じものを販売するのであれば、出品は少しだけ楽になります。
※商品によっては無いものもあります
データベースでも間違いがないか等の確認は必須!
新規出品9ステップ【中古カメラ編】

まずは出品ページの全体像からご覧ください。画像では何がどこにあるかを示しています。
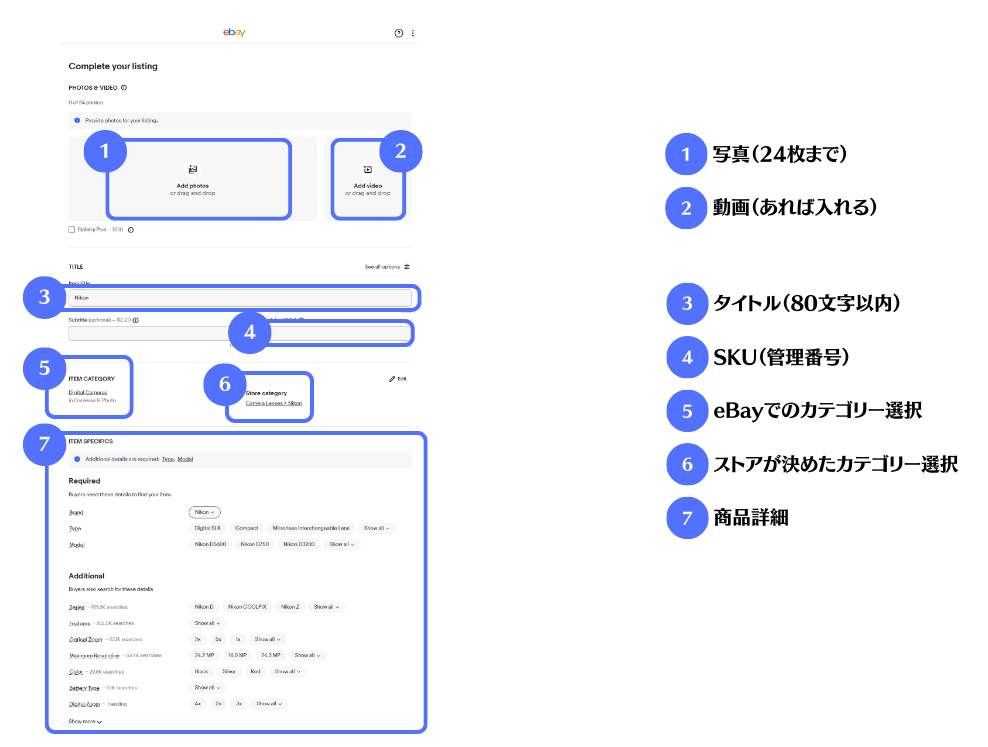
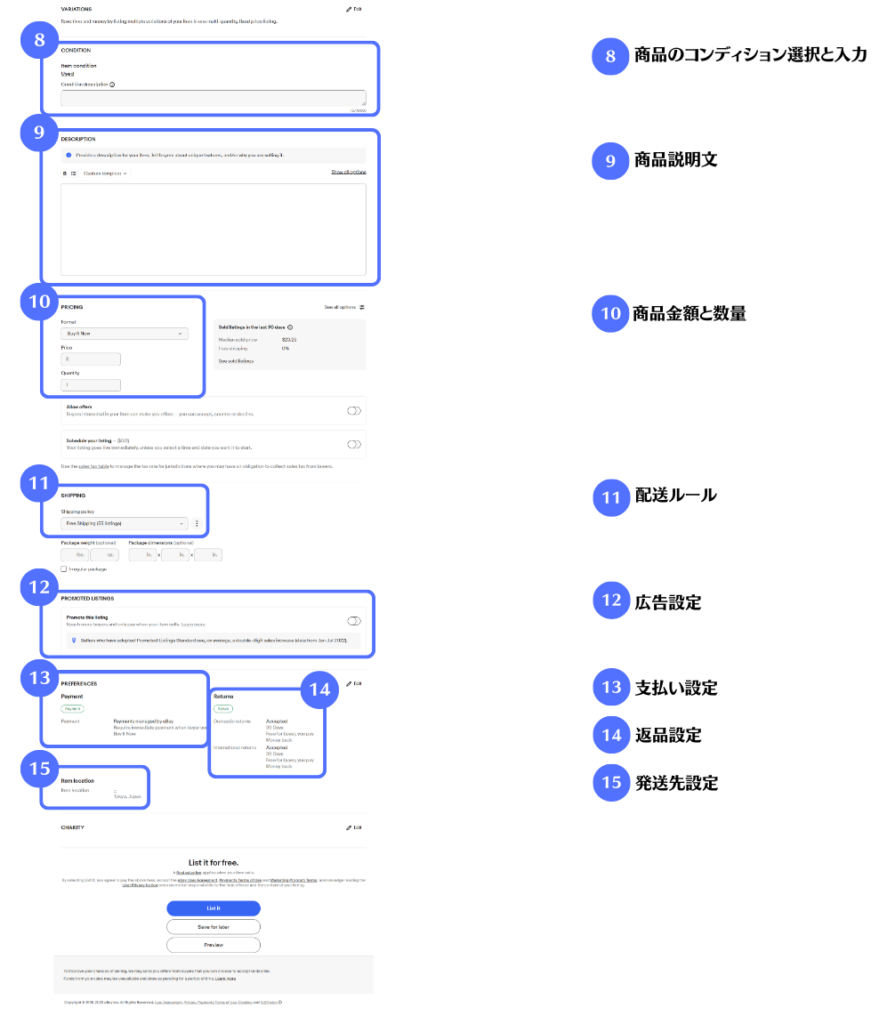

ここから一つ一つの項目を説明していくよ!
STEP1【Photos&Video】写真24枚と動画1本を入れる

写真と動画はサイズなどの条件に注意しましょう。
サイズ:長い辺が500ピクセル以上(1600ピクセル推奨)
ファイル:JPEG、PNG、GIF
サイズ:150MB
長さ:1分程度
ファイル:mp4、mov
撮影した写真や動画は、パソコン内など自分がわかるところに保存しておきます。

Add photos / Add videoの枠の中でクリック
保存先から写真を選択してアップロード
保存先の写真を複数選択すれば、複数まとめてアップロードされます。
STEP2【Title】売れているタイトルの付け方を比較!

タイトルに含めるものは「メーカー名・モデル名」が主です。
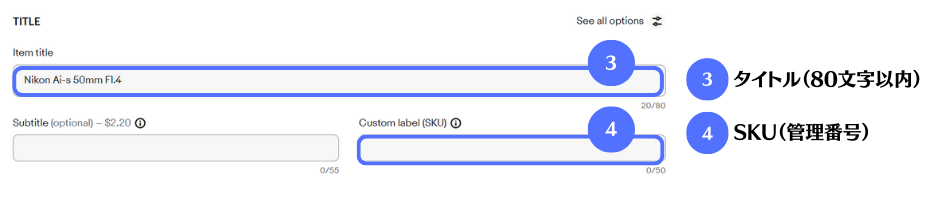
タイトルは80文字まで。魅力的で買ってもらえそうなタイトルをつけましょう!
既に売れた商品のタイトルを比較してみるのが良いですよ。
eBayのホームページなどにある商品の検索窓に出品したいモデル名を入力して検索
左側にCategory(カテゴリー)から始まる項目を下にスクロールして見ていく
Show onlyの項目にある「Sold Items」にチェックを入れる(この時Completed Itemsにもチェックが入りますが正常です)
1番上にある「Ship to」の横にある国旗がアメリカであることを確認しましょう(日本になっていると日本向けに販売されたものの結果が出ています)
検索結果の販売価格が緑色になっていればOK!
売れた商品はこちらの記事にリサーチの超基本としても書いています。
例えば下記のような文言がタイトルに入っています。
- メーカー名とモデル名
- Mint / Near Mint / Excellentなどの状態
- Manual lens / MF lensなどの特徴
- with ○○などの付属品
- From Japanなどの製造国
タイトルの下にある、SKU(管理番号)も忘れずに。売れた時にもSKUは表示されます。
商品台帳の作り方はこちらの記事を参考にどうぞ。
STEP3【Category】これで困らない!詳細カテゴリー選び

カテゴリーは自動で入りますが、違うカテゴリーが表示されたら設定し直しましょう。
Editをクリックして修正をします。Suggested(提案された)カテゴリーも出てきますので参考にしましょう。

カメラカテゴリーはCameras&Photoに分類され、更に下記のような小カテゴリーがあります。
更に細かく分類されますが、ここではよく出品されているものを詳細カテゴリーまで記載します。
カメラ関連の商品に関して、大カテゴリーはCameras&Photoです。小カテゴリー・詳細カテゴリーは商品によって異なります。
| 商品 | 小カテゴリー | 詳細カテゴリー |
|---|---|---|
| デジタルカメラ | Digital Cameras | なし |
| フィルムカメラ | Film Photography | Film Cameras |
| フィルムバック ※1 | 〃 | Film Backs &Holders |
| レンズボード ※2 | 〃 | Lens Boards |
| モータードライブ ※3 | 〃 | Motor Drives & Winders |
| フラッシュ本体 | Flashes & Flash Accessories | Flashes |
| 補助レンズ ※4 | Lenses & Filters | Auxiliary/Conversion Lenses |
| フィルター ※5 | 〃 | Filters |
| フィルターリング ※6 | 〃 | Filter Rings & Holders |
| レンズアダプター ※7 | 〃 | Lens Adapters, Mounts & Tubes |
| レンズキャップ | 〃 | Lens Caps |
| レンズフード | 〃 | Lens Hoods |
| レンズ | 〃 | Lenses |
| 露出計 ※8 | Lighting & Studio | Light Meters |
カメラに関する用語が出てきましたので、以下で解説します。
2023年2月時点でのカテゴリーです。頻繁には変わりませんが、最新はeBayのカテゴリーについてのページを確認してくださいね。
一言にカメラカテゴリーと言っても、色々な物が販売できることがわかりますね!

これでも抜粋したので、実際はもっといっぱいあるよ!!
STEP4【Item specifics】商品スペックで基本の知識が身につく!

商品スペックは、仕入れた商品の説明書かメーカーHPを参考に入力するのがベスト。
カテゴリーが正しくないとスペック入力欄が正しく出てきませんので注意!
例えば。マニュアルレンズ「Nikon Ai-S 50mm F1.4」などは、メーカーHPに記載があるのでそれを参考にします。
使用説明書がネット上で見れる場合はそちらも併せて確認します。
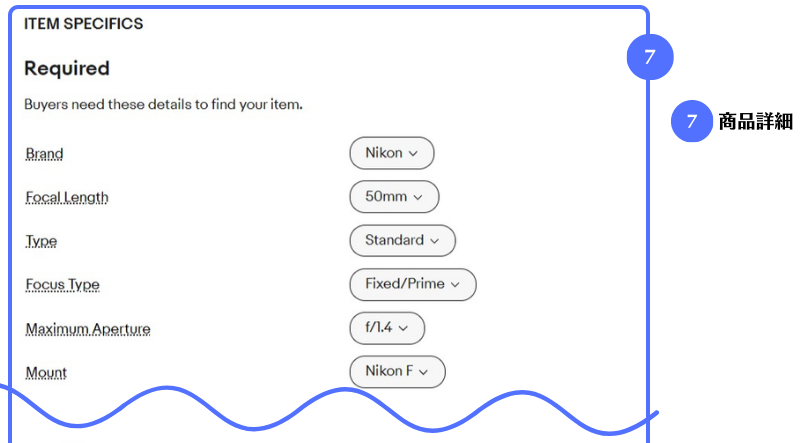
- Brand=ブランド「Nikon」
- Focal Length=焦点距離「50mm」
- Type=タイプ「Standard」
- Focus Type=フォーカス方法「Manual」
- Maximum Aperture=最大絞り値「f/1.4」
- Mount=マウント「Nikon F」
- Series=シリーズ「Nikon AI-S/ Nikon NIKKOR AI-S」
- Compatible Brand=互換ブランド「Nikon」
- Compatible Filter Size=互換フィルターサイズ「52mm」
- Compatible Lens Front=互換レンズサイズ「52mm」
- Country/Region of Manufacture=製造国「Japan」
- Exterior Material=レンズの外側部分の材料「Plastic」
- Model=モデル名「Nikon AI Nikkor 50mm f/1.4S」
- MPN=型番「N/A」※1
- Year Manufactured=製造年「N/A」※1
- Manufacturer Warranty=メーカー保証「None」
- Custom Bundle=付属品があるか「Yes」※2
- Bundle Description=付属品説明「Lens caps, Filter」
- California Prop 65 Warning=カリフォルニア州規制があるもの「None」
- Item Height=高さ「N/A」※1
- Item Length=長さ「About 50.5mm」
- Item Weight=重さ「About 250g」
- Item Width=幅「About 63mm」
- UPC=商品(JAN)コード「4960759007551」
【※1】調べても不明なところは「該当なし」という意味の「N/A」とする
【※2】付属品がある「Yes」をクリックすると付属品説明の枠が出てくる
見つからない場合には、売れたものリサーチをして、同じ商品のスペックを真似させてもらいましょう。

複数の参考ページを確認すると間違いも少なくなるよ!
販売したnote『商品データベース』ではItem specificsの一部も一覧に入れていますので参考にどうぞ。

STEP5【Item condition】Usedの状態も丁寧に!<記載例>

コンディションには商品の状態をUsedと目利きした理由が入ります。例えば「キズや汚れがある」等を記載します。

自由に入力できるので決まりはありませんが、タイトルの下で目立つ場所にあるので丁寧に入れていきます。
<レンズの場合の記載例>
No fog, fungus, scratches, balsam separation on the lens. Some dusts inside like usual. Works properly.
訳:クモリ、カビ、キズ、バルサム切れはありません。多少のチリはあります。正常に動作します。
書いたもの全て表示されますが、タイトルの下に入るのは80文字程度ですので、ぱっと見でわかりやすい形が良いです。
STEP6【Description】商品詳細と重要な注意事項<テンプレ>

商品の詳細についてだけでなく、販売のルールなども記載します。主な記載事項は6つ。
後半はどの商品にも共通している内容です。一度入力すれば続けて使えます。
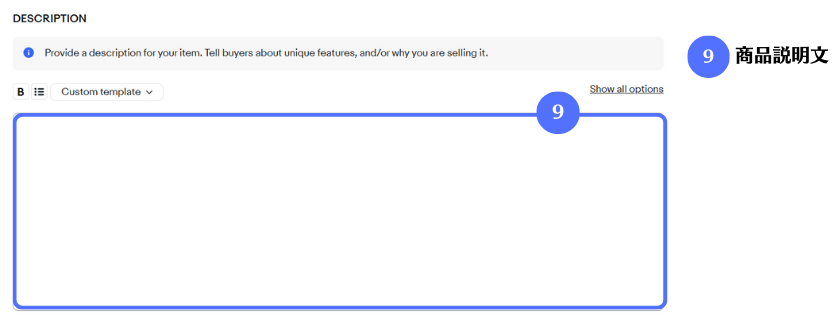
eBayの出品ページにそのまま使えるテンプレート
***** DESCRIPTION *****
Item: Nikon Ai Nikkor 50mm F1.4S
Serial number: 123456
Appearance: Very beautiful!
– Some slight scratches from normal use
Lens: Very clear!
– Fog = NO
– Fungus = NO
– Scratch = NO
– Balsam separation = NO
– Dust = Some dust
Functional: Works properly!
– Focusing ring = Works smoothly
– Aperture ring = Works smoothly
Includings:
Nikon 52mm Filter, Front Lens Cap, Rear Lens Cap
***** PAYMENT *****
Payment is due within 1 day of the auction end.
***** SHIPPING *****
We will ship the item 1 business days after your payment clears. We send the item by Japan Post. This shipping takes around 5-7 days. Tracking number will be provided.
Shipping is only available to the address registered in eBay. Please note that any address not registered in eBay is not acceptable to ship.
Shipping is available from Monday to Friday except Japanese national holidays. Not available on weekends.
***** PLEASE NOTE *****
Import fees: Import duties, taxes, and charges are not included
in the item price or shipping fee. These charges are the buyer’s responsibility. These charges are normally collected by the delivery company.
Please check with your country’s customs office to determine what
these additional costs will be prior to bidding or purchasing.
PAYMENT以降は毎回同じものでも構いません。
SHIPPINGについては変更があるかもしれません。
***** 商品説明 *****
商品: Nikon Ai Nikkor 50mm F1.4S
シリアルナンバー: 123456
外観: Very beautiful!(とても綺麗です)
– Some slight scratches from normal use
(通常の仕様により多少のスレキズがあります)
レンズ: Very clear!(とてもクリアです)
– Fog = NO(くもりなし)
– Fungus = NO(カビなし)
– Scratch = NO(キズなし)
– Balsam separation = NO(バルサム切れなし)
– Dust = Some dust(多少チリあり)
動作: Works properly!(動作正常です)
– Focusing ring = Works smoothly(フォーカスリング、スムーズです)
– Aperture ring = Works smoothly(絞りリング、スムーズです)
付属品:
Nikon 52mm Filter, Front Lens Cap, Rear Lens Cap
ニコン52mmフィルター、前玉キャップ、後玉キャップ
ーーーーーーーーーーー 以下は全ての商品同じ内容です ーーーーーーーーーーー
***** 支払いについて *****(オークション時のみに入れてもOK)
Payment is due within 1 day of the auction end.
(支払い期限はオークション終了後1日以内です。)
***** 発送について *****
We will ship the item 1 business days after your payment clears. We send the item by Japan Post. This shipping takes around 5-7 days. Tracking number will be provided.(支払いがされた後1営業日以内に商品を発送します。商品は日本郵便により送られます。5~7日程度の時間を要します。追跡番号は後にお知らせします。)
Shipping is only available to the address registered in eBay. Please note that any address not registered in eBay is not acceptable to ship.(発送はイーベイで登録の宛先にのみ可能です。イーベイに登録のない宛先には発送はしませんのでご確認ください。)
Shipping is available from Monday to Friday except Japanese national holidays. Not available on weekends.(発送は日本の祝日を除く月曜日から金曜日です。週末は対応していません。)
***** 注意事項 *****
Import fees: Import duties, taxes, and charges are not included
in the item price or shipping fee. These charges are the buyer’s responsibility. These charges are normally collected by the delivery company.(輸入関税:輸入関税、消費税、その他の費用については商品代金や送料に含まれません。これらの費用はバイヤーの責任となります。これらの費用は通常、配達業者によって徴収されます。)
Please check with your country’s customs office to determine what
these additional costs will be prior to bidding or purchasing.(必要な費用については入札や購入の前にご自身の国の税関にご確認ください。)
STEP7【Pricing・Shipping】価格設定のコツは端数にあり!

価格の設定は端数を上手く使って価格設定していきましょう。
相場価格:200ドル前後
出品価格設定:198ドル
相場価格は売れたものリサーチで確認します。ここで注意したいことは中古カメラの特徴です。
同じモデルの同じレベルの状態のものを参考にさせてもらいましょう。
利幅を大きくするために高く設定し過ぎても売れないので、目利き力を挙げていきましょう。

すべての商品が一律ではないことも前提として、私の実績からは利益率20-30%が多いよ~
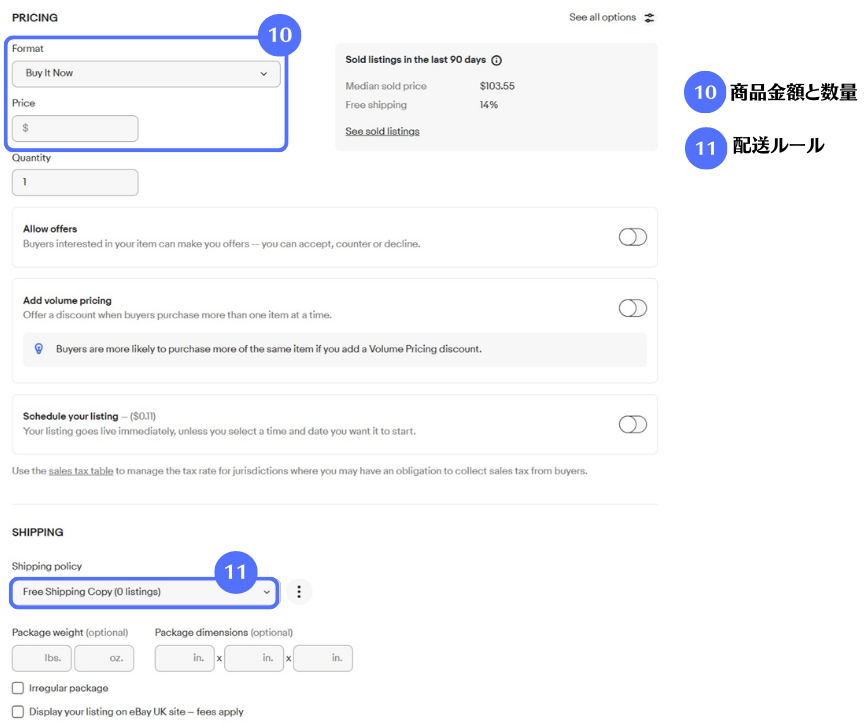
送料に関しては、Free shipping=送料無料にすることで表示されやすくなるとeBayが言っています。
実際はFree shippingであってもなくても、送料も考慮して購入しています。販売価格は送料も頭に入れて計算しましょう。
こちらの記事にある仕入れ目安を見る表は販売価格の計算にも使えます。
STEP8【Promoted Listings】プロモーションは落札価格の2%がベース

eBayでの検索結果は順番に並んでいますので、バイヤーも上から見ていくことが多いはずですね。
上位に表示されやすくするため、eBayにプロモーションをしてもらえる機能を「Promoted Listings」と言います。
初心者の方は最初から使えるわけではありませんが、頭に入れておきましょう。

出品する時に広告費用はかかりません。落札価格(購入された価格)にプロモーションとしてかけた割合分が引かれます。
Promoted Listingsは2~20%まで設定することができます。
STEP9【Payment】即決販売なら即時eBayに入金

支払いの設定は自分が作ったPayment Policyを選択するだけ。まだ設定していない人は設定から始めてくださいね。
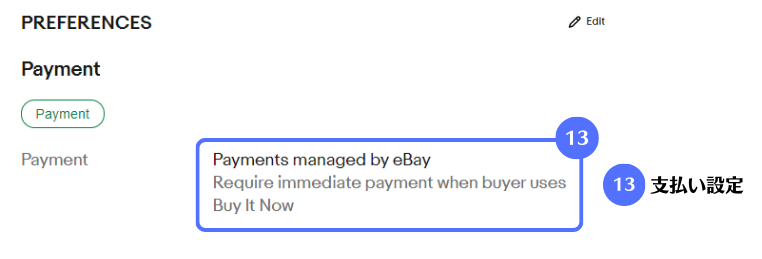
Buy it now(即決販売)で自分の手元にお金が入るまでの流れは、
バイヤー購入(即日)
eBay Managed Paymentsの支払日を待つ(設定にもよるがオススメは1週間)
eBayからPayoneerに入金
Payoneerから自分の銀行口座に振り替え(2~3日)
長くても2週間程度見ておけば大丈夫。クレジットカードを使うことも多いので、支払日には気を付けておきたいですね。

物販は仕入れと販売を繰り返すから、次の仕入れのためにも入金の流れを知っておこう!
⓮返品設定、⓯発送先設定は自動で入ります。
eBayセラーの味方!Seller hubを設定しよう!

1個でも出品ができたら、eBayのマイページをセラーにとっての情報がたっぷりなSeller hubというホーム画面に切り替えることができます。
設定は2クリックで完了しますので、1個出品した後にすぐ切り替えると良いですよ!
このリンクからSeller hubに入ります。
「Start using Seller Hub」という表示をクリックします。
設定は以上で完了です。Seller hubをブックマークしておくと、使いたい時にすぐに開けて便利です。
Sell similarで出品方法を覚えて5分で出品を目指せ!

Sell similarとは類似品を売るという意味。出品ページはまるっと複製されます。
カメラカテゴリーに絞って販売をしていくと、初期の出品以外はSell similarから出品することが多くなります。
全く同じモデル(シリアルナンバーは違う)ものであれば更に簡単ですね♪
まずは、Seller Hubに入りましょう。
- 自分が出品している類似品を使う
Active listings(出品中商品一覧)にある類似品の画像横のプルダウンメニューからSell similarをクリック - 自分が販売した類似品を使う
Paid and shipped(入金・発送済み)にある類似品の画像横のプルダウンメニューからSell similarをクリック
他のセラーの出品ページでもSell similarのメニューが出てきたりします。その場合にはスペックが複製されます。
慣れるまでは時間がかかるけど、その後はスピードアップ!Sell similarを上手に活用しましょう!
【Q&A】eBay初心者のための出品に関するよくある質問

実際に手を動かしてみると、頭で描いていることと違ったりします。
ここでは初心者から出品に関してよく聞く質問をまとめていきます。
Q.間違えて出品してしまったら? A.修正もしくは出品取消
人が手作業で出品をしていますから間違いはあります。出品の内容に間違いがあった場合には修正もしくは出品を取り消すことができます。
出品が取り消された商品についてはListingsのプルダウンメニューにあるUnsoldに入ります。
Q.下書きとして保存をしておくことはできる? A.できます
途中で終わりたい場合には出品ページの一番下にある「Save for later(保存する)」をクリックして保存をします。
クリックをするとManage drafts(下書きを管理する)という画面に切り替わります。
出品ページで作業していると自動で保存されるようにはなっています。
Q.売れた後の流れはどうなる? A.発送準備をしましょう
商品が売れると、Seller Hubのホーム画面ではAwaiting shipment(発送待ちの商品)として数字が表示されます。数字をクリックすると詳細が表示されます。
同じようにOrders(注文)のプルダウンメニューからも確認することができます。
事前に設定したShipping policyで発送までの期間を決めていますので、期限を過ぎることがないように発送の準備を進めましょう。
| 売れた日 | 1 business dayの 発送期限 | 3 business daysの 発送期限 |
|---|---|---|
| 1日(金) | 4日(月) | 7日(水) |
| 2日(土) | 4日(月) | 7日(水) |
| 3日(日) | 4日(月) | 7日(木) |
| 4日(月) | 5日(火) | 8日(金) |
| 5日(祝) | 6日(水) | 8日(金) |
発送までの期間が3 business daysの場合には、土日祝を除く3日後の23:59までです。これは日本時間でカウントされます。
祝日も日本のカレンダーどおりにカウントされます。ただし、一般的な長期休暇(お盆休み・年末年始など)は祝日扱いにはなりませんので注意が必要です。
Q.売れなかったらどうなる? A.自動で再出品され続けます
Buy it nowで出品している場合には1ヶ月後に自動で再出品されます。何か操作をする必要もありません。
Auctionではオークション期間が決められるのでその期間に売れれば販売、売れなければ終了となります。オークション期間は1・3・5・7・10日から選べます。
オークション期間中に売れなかった場合にはUnsoldに入りますので、そこから再度出品をすることもできます。
Q.リミット!?出品ができない? A.リミットアップ依頼をしましょう
eBayでは、初心者がいきなり大きな取引をして失敗しないように、販売の数量や金額に制限を設けています。これをSelling limit(販売リミット)と呼びます。
稀にアカウントによって数字が違いますが、月に10個の商品もしくは合計で500ドルまでの販売しかできません。
リミットはずっとこのままというわけではなく、セラーの状況によって変更されます。早くたくさん売れるようにしたい場合にはリミットを上げてもらえるように(リミットアップ)依頼します。
- 販売実績(アメリカに売れるとなお良い)
- 1個目の販売から45日以上経過
- リミットを有効に使う
- 販売態度
- バイヤーからの評価
これらが評価のカギとなるものです。特に日にちはどうしようもないので、最初の1個はなるべく早く販売したいところです。

早くリミットアップするには、オークション形式でアメリカだけに販売する設定にして売るのが良いよ!
販売を重ねてカメラの特徴も覚えていこう♪

事前に設定することや海外に販売するということもあって、慣れない中でやるのは大変と感じるかも。
それでも、慣れれば簡単だと思えるくらいの作業になります。

やってみないと、動いてみないと、わからないこともわからない!
出品作業自体は9ステップです。
- Photos&Video 写真と動画の挿入
- Title タイトル入力
- Category カテゴリー決定
- Item specifics スペック入力
- Item condition 状態入力
- Description 商品説明
- Pricing・Shipping 価格設定
- Promoted Listings プロモーション(しばらくしてから)
- Payment 支払い設定
Sell similarから出品をすれば更に作業は減り、5分でできるようになります。
大丈夫。カメラの知識は先輩方から学んでください。初めはわからないでOK。

わからないことがあったらぜひこのブログに戻ってきてくださいね!
おまけ『ゆうくメルマガ』読者登録はこちら!
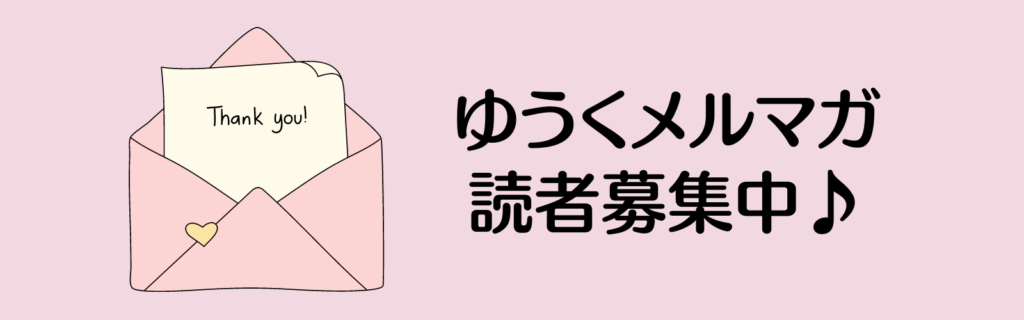
不定期ですが、メルマガもやっています。公には話しにくいことや読者様限定で公開する動画などもあります。
興味のある方は、どうぞご登録くださいね♪登録はもちろん無料です!